Ai
%201.png)
Daniel
Εμπειρογνώμονας χωρίς κώδικα, Latenode Πρεσβευτής
31 Ιανουαρίου 2024
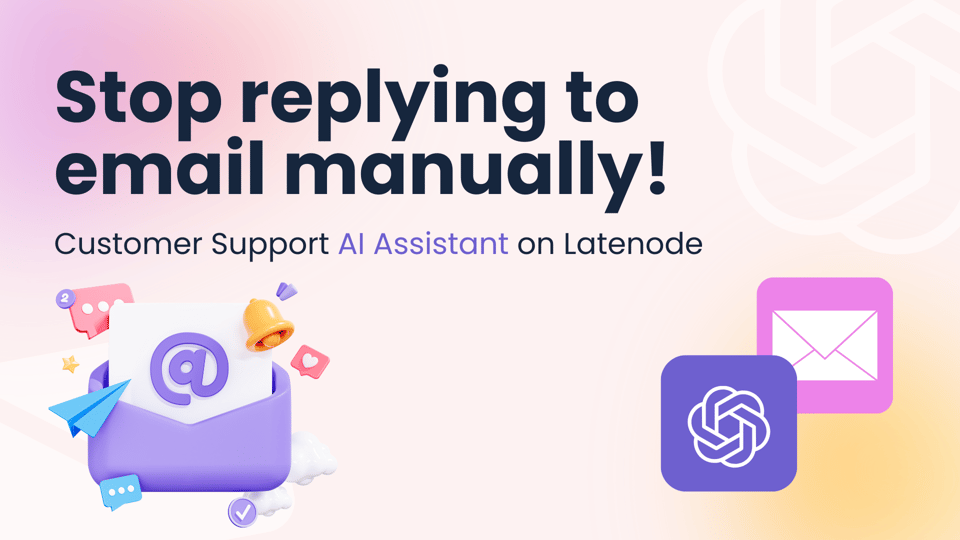
Ο Daniel από το Latenode είναι εδώ! Η ηλεκτρονική υποστήριξη πελατών είναι ένας πολύ αποτελεσματικός τρόπος επικοινωνίας με τους χρήστες και θα μπορούσε να γίνει πολύ πιο αποτελεσματική με λίγη βοήθεια από την Τεχνητή Νοημοσύνη!
Έτσι, σε αυτό το άρθρο, θα σας δείξω πώς να δημιουργήσετε έναν AI Assistant που θα απαντά στις ερωτήσεις του πελάτη μέσω email, αναφερόμενος σε συνημμένα αρχεία (τεκμηρίωση προϊόντος σε αυτή την περίπτωση)με λεπτομερείς οδηγίες βήμα προς βήμα. Το μόνο που χρειάζεστε είναι το ChatGPT Assistant API και το Latenode- πλατφόρμα αυτοματοποίησης χαμηλού κώδικα.
Παρεμπιπτόντως, θα αφήσω ένα έτοιμο πρότυπο του σεναρίου του Latenodeστο τέλος αυτού του άρθρου, παρακαλώ!
Ας ξεκινήσουμε!
Αυτό είναι απλό. Συνδεθείτε στο λογαριασμό σας στο OpenAI, και στη συνέχεια πηγαίνετε στο βοηθοίκαι κάντε κλικ στο κουμπί "δημιουργία" στην επάνω δεξιά γωνία. Θα δείτε τον πίνακα ρυθμίσεων του βοηθού.

Εδώ πρέπει να:
Το αρχείο κειμένου που προσθέσαμε περιέχει το πρώτο κεφάλαιο του Latenode documentation. Απλά το μετατρέψαμε από HTML σε κείμενο, χωρίς επεξεργασία. Η AI δεν το χρειάζεται, το ίδιο και εμείς τότε. Αντιγράψτε το αναγνωριστικό του βοηθού (το βλέπετε κάτω από τη στήλη Όνομα), και στη συνέχεια μεταβείτε στη διεύθυνση Κλειδιά API, δημιουργήστε ένα και αποθηκεύστε το.
Τώρα ήρθε η ώρα για μερικούς αυτοματισμούς!
Τώρα αλλάζουμε σε Latenode.com. Εδώ, πρέπει να δημιουργήσουμε αυτό το σενάριο: (Δεν χρειάζεται να το δημιουργήσετε από το μηδέν, απλά αντιγράψτε το πρότυπο στο τέλος του άρθρου)
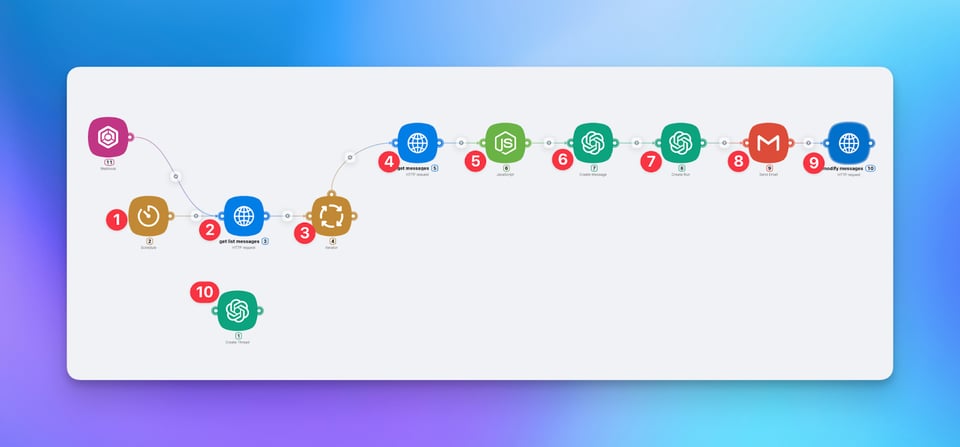
Αναζητά αδιάβαστα μηνύματα ηλεκτρονικού ταχυδρομείου, στέλνει το περιεχόμενό τους στο Assistant και, στη συνέχεια, στέλνει τις απαντήσεις που δημιουργούνται στους χρήστες μέσω του Gmail. Ας το αναλύσουμε βήμα προς βήμα για να γίνουν τα πράγματα πιο κατανοητά.
Όπως μπορείτε να δείτε, διαχωρίζεται από το κύριο σενάριο. Αυτό συμβαίνει επειδή θα εκτελέσουμε αυτή την ενέργεια μόνο μία φορά. Ναι, το OpenAI συνιστά τη δημιουργία ενός νέου νήματος για κάθε νέα συνομιλία, αλλά αν έχετε μεγάλο αριθμό αιτημάτων, είναι απλώς φθηνότερο να το κάνετε μία φορά. Αν θέλετε, μπορείτε απλώς να τοποθετήσετε αυτόν τον κόμβο μεταξύ της JavaScript και του κόμβου Δημιουργία μηνύματος.
Τα εναύσματα Webhook είναι προαιρετικά - μπορείτε να τα προσθέσετε αν θέλετε να ενεργοποιήσετε το σενάριο εκτός χρονοδιαγράμματος.
Και τώρα ας δούμε πώς θα το φτιάξετε βήμα προς βήμα:
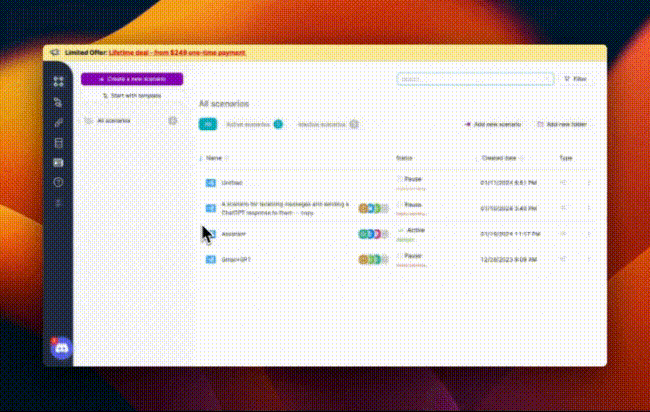
Πριν δημιουργήσετε ένα νέο σενάριο στο latenode.com, πρέπει να πάμε στις εξουσιοδοτήσεις και να δημιουργήσουμε ένα νέο. Αναζητήστε εδώ το "google" και στη συνέχεια επιλέξτε το Gmail. Στη συνέχεια, περάστε την εγγραφή χρησιμοποιώντας τη διεύθυνση ηλεκτρονικού ταχυδρομείου στην οποία οι χρήστες σας θα στέλνουν τις ερωτήσεις τους. Θα λάβετε ένα access token που θα χρησιμοποιήσουμε στο HTTP-request μας.
Στη συνέχεια, μεταβείτε στα σενάρια και δημιουργήστε ένα νέο σενάριο. Αμέσως μετά, θα πρέπει να κάνετε κλικ στο "add node" και να προσθέσετε τον πρώτο κόμβο. Αυτό θα είναι το "create Thread".

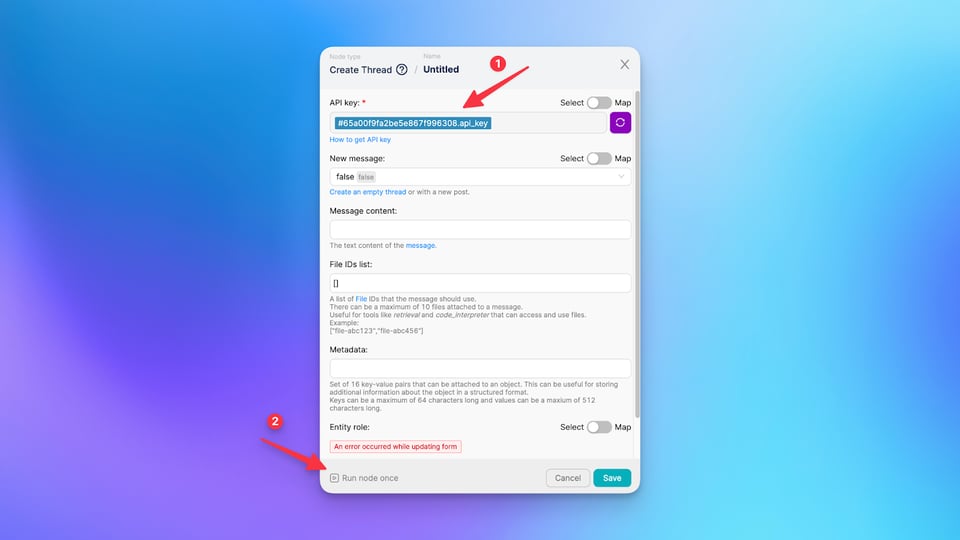
Ας αρχίσουμε να δημιουργούμε αυτό το σενάριο προσθέτοντας έναν κόμβο "create Thread" και ενεργοποιώντας τον χρησιμοποιώντας το κουμπί "run once" μέσα σε αυτόν τον κόμβο. Κάντε κλικ στο "add node", στη συνέχεια επιλέξτε ChatGPT, θα εμφανιστεί μια λίστα με τις διαθέσιμες ενέργειες, η "create thread" είναι αυτή που ψάχνουμε. Το μόνο που έχετε να κάνετε μέσα σε αυτόν τον κόμβο είναι να εισαγάγετε το κλειδί σας OpenAI API στη στήλη εξουσιοδότησης, και να κάνετε κλικ στο run once μετά από αυτό. Αυτό θα αποθηκεύσει τις αλλαγές και θα δημιουργήσει ένα αναγνωριστικό νήματος. Θα το δείτε στην έξοδο αυτού του κόμβου.
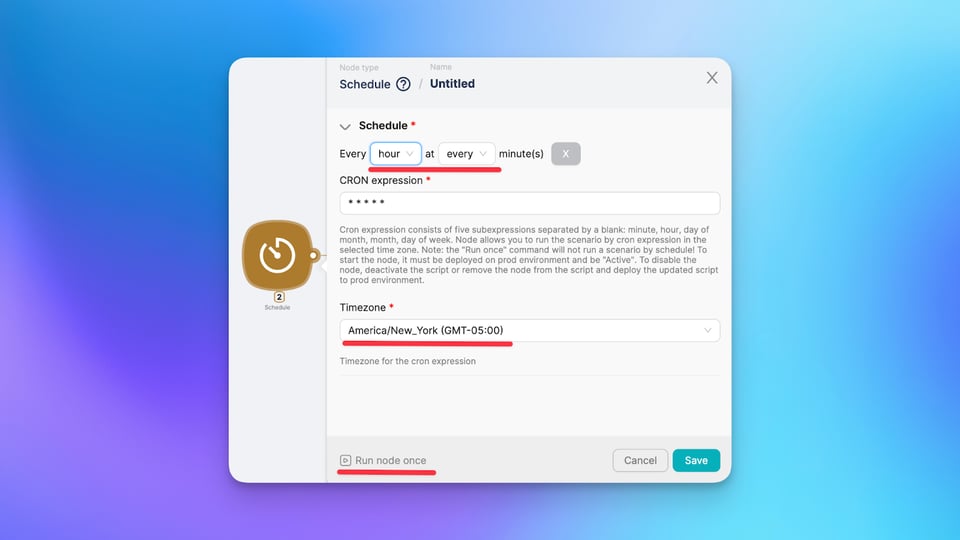
Κάντε κλικ στο 'add node', μεταβείτε στα εργαλεία και επιλέξτε schedule στην ενότητα trigger. Στις ρυθμίσεις του κόμβου, ορίστε την περίοδο κατά την οποία θα ενεργοποιείται το σενάριό σας, επιλέξτε τη ζώνη ώρας και αποθηκεύστε τις αλλαγές.
Τώρα, ήρθε η ώρα για κάποιο HTTP-request.
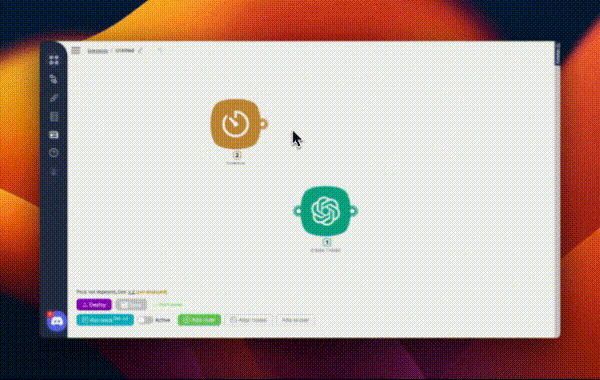
Και πάλι, κάντε κλικ στο κουμπί add node, αναζητήστε το HTTP και επιλέξτε το. Εδώ πρέπει να πάρουμε τη διεύθυνση URL από το Google Workspace και να το τοποθετήσουμε στο πεδίο URL του κόμβου.
Put the needed email address instead of {userId}, and add ?q=is:unread in the end, so you’ll get a list of unread messages only.
Ορίστε την get ως μέθοδο.
Στη συνέχεια, προσθέστε καταχώρηση στις επικεφαλίδες, με "Authorization" ως κλειδί και "Bearer" ως τιμή.
Στη συνέχεια, κάντε κλικ στο πεδίο Value (Τιμή) και προσθέστε το διακριτικό εξουσιοδότησης που δημιουργήσατε. Θα το δείτε στο αναδυόμενο παράθυρο αν κάνετε κλικ στην καρτέλα εξουσιοδοτήσεων σε αυτό και επιλέξετε "google".
Τέλος, κάντε κλικ στο run μία φορά. Αυτό θα αποθηκεύσει τις αλλαγές, θα δοκιμάσει τον κόμβο και θα στείλει δεδομένα μέσω αυτού. Θα δείτε
Για να προσθέσετε έναν επαναλήπτη, κάντε κλικ στο κουμπί add node (Προσθήκη κόμβου), στη συνέχεια μεταβείτε στα εργαλεία και επιλέξτε τον επαναλήπτη στην ενότητα action (Ενέργεια).
Έχει μόνο ένα πεδίο στις ρυθμίσεις, εδώ πρέπει να τοποθετήσετε τον πίνακα μηνυμάτων από τον προηγούμενο κόμβο.
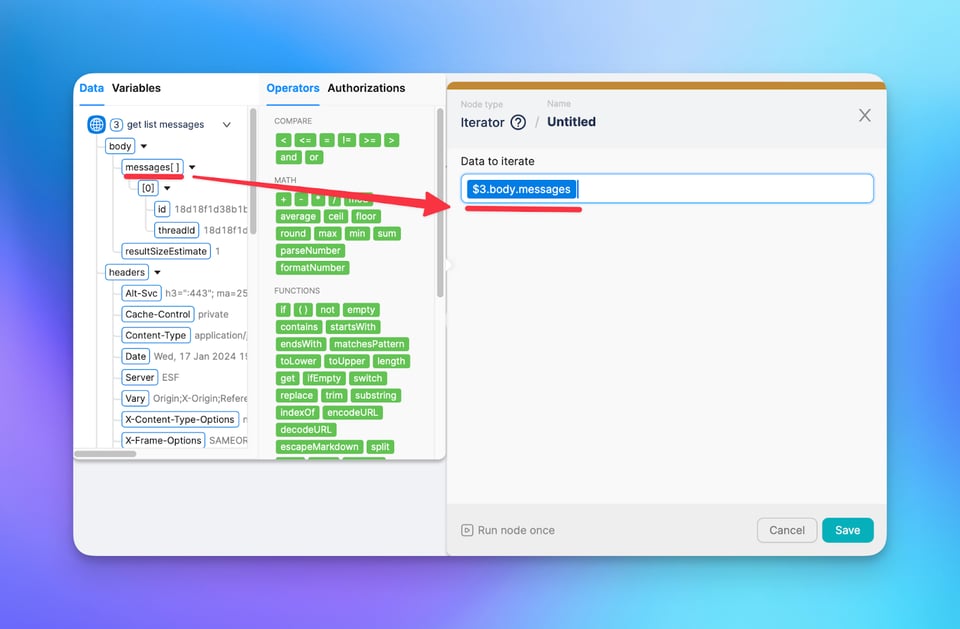
Κάντε κλικ σε αυτό το πεδίο και επιλέξτε το αντικείμενο "μηνύματα" στο βοηθητικό widget. Μην ξεχάσετε να κάνετε κλικ στο "run once" μετά από αυτό!
Προσθέστε το HTTP-request για άλλη μια φορά. Αυτή τη φορά, μπορούμε απλώς να αντιγράψουμε τον προηγούμενο κόμβο HTTP-request (δεξί κλικ στον κόμβο, αντιγραφή. Στη συνέχεια, δεξί κλικ σε κενό χώρο και επικόλληση) και να τον αλλάξουμε λίγο.

Again, use Google Workspace to fill out the URL field. Here you also have to replace {userId} with your email address. Put an ID object from the Iterator right after “messages”. You’ll see it in the Helper widget. At the end, the URL should look like this:
https://gmail.googleapis.com/gmail/v1/users/[email protected]/messages/{{$7.value.id}}
Εκτός από το πρώτο ζεύγος κλειδιού-τιμής, προσθέστε το δεύτερο, με τιμή Content-Type και κλειδί application/JSON. Και φυσικά, κάντε κλικ στο κουμπί "run once".
Παραδοσιακά, κάντε κλικ στο κουμπί "Προσθήκη κόμβου", μεταβείτε στον "Κώδικα" και επιλέξτε JavaScript. Εδώ είναι ο κώδικας που μπορείτε να βάλετε εδώ:
Υπενθύμιση: Είναι έτοιμο προς χρήση, πρέπει μόνο να αλλάξετε τον αριθμό του προηγούμενου κόμβου εκεί.

Αλλά για το μέλλον, μπορείτε να χρησιμοποιήσετε έναν βοηθό τεχνητής νοημοσύνης σε αυτόν τον κόμβο που μπορεί να σας βοηθήσει με την κωδικοποίηση. Εδώ είναι ένα σύντομο άρθρο σχετικά με αυτό για να θέσετε τις δεξιότητές σας στη χρήση του AI Copilot σε ένα νέο επίπεδο! Αφού ο κώδικας είναι έτοιμος, κάντε κλικ στο κουμπί "run once".

Αναζητήστε το ChatGPT αφού κάνετε κλικ στο "add node" και θα το δείτε. Για να ρυθμίσετε αυτόν τον κόμβο, εισάγετε το κλειδί σας OpenAI API στο πεδίο εξουσιοδότησης, το αναγνωριστικό νήματος από την έξοδο του κόμβου "create Thread". Βάλτε το αντικείμενο του σώματος του ηλεκτρονικού ταχυδρομείου από τον επαναλήπτη στο πεδίο "Περιεχόμενο μηνύματος". Μετά από αυτό, κάντε κλικ στο κουμπί "run once".

Σε αυτόν τον κόμβο πρέπει επίσης να Εισάγετε το κλειδί API του OpenAI και το αναγνωριστικό νήματος, αλλά και το αναγνωριστικό βοηθού σας, να επιλέξετε την έκδοση του μοντέλου και να επιλέξετε "true" στο πεδίο Retrieval. Και να κάνετε κλικ στο κουμπί "run once".

Επιλέξτε τον κόμβο "αποστολή μηνύματος" του Gmail στη λίστα εφαρμογών. Για να το ρυθμίσετε, πρέπει να επιλέξετε το κουπόνι σύνδεσής σας για την απαιτούμενη διεύθυνση ηλεκτρονικού ταχυδρομείου. Στη συνέχεια, τοποθετήστε τη μεταβλητή email_from από τον κόμβο JS στο πεδίο "To". Το πεδίο Email Body θα πρέπει να συμπληρωθεί με την τιμή κειμένου από τον κόμβο Create Run. Επίσης, μπορείτε να προσθέσετε εδώ σταθερό κείμενο. Ελέγξτε τα άλλα πεδία για περαιτέρω προσαρμογή. Σχεδόν τελειώσαμε!

Βάλτε αυτό το αίτημα από Χώρος εργασίας Google στο πεδίο URL. Και πάλι, θα πρέπει να είναι η διεύθυνση ηλεκτρονικού ταχυδρομείου σας, - valueID από το Iterator. Η μέθοδος είναι POST εδώ. Δημιουργήστε το ίδιο ζεύγος κλειδιού-τιμής όπως στον προηγούμενο κόμβο. Επιλέξτε την ακατέργαστη μορφή του σώματος και εισαγάγετε αυτό:
Αυτό είναι!
Αποθηκεύστε το σενάριο, αναπτύξτε το και να 'μαστε! Έχετε έναν βοηθό τεχνητής νοημοσύνης που μπορεί να απαντάει στα μηνύματα ηλεκτρονικού ταχυδρομείου των πελατών σας!

Τώρα ξέρετε πώς να δημιουργήσετε το δικό σας προσωπικό βοηθό που θα απαντά στις ερωτήσεις των χρηστών. Όπως είπα, αυτό το σενάριο είναι διαθέσιμο ως πρότυπο στη βιβλιοθήκη προτύπων του Latenode, οπότε, ελέγξτε το!
Εάν έχετε οποιεσδήποτε ερωτήσεις ή αντιμετωπίζετε προβλήματα κατά τη διάρκεια του ταξιδιού σας στην αυτοματοποίηση, είμαι στην ευχάριστη θέση να σας ενημερώσω ότι το Latenode έχει την Discord Channel, όπου μπορείτε πάντα να λάβετε βοήθεια από την ομάδα μας και την αυξανόμενη κοινότητα των λάτρεις του χαμηλού κώδικα και του αυτοματισμού.
Σχετικά άρθρα:



